Metadata Record -- Extent Section
Add Geographic Features
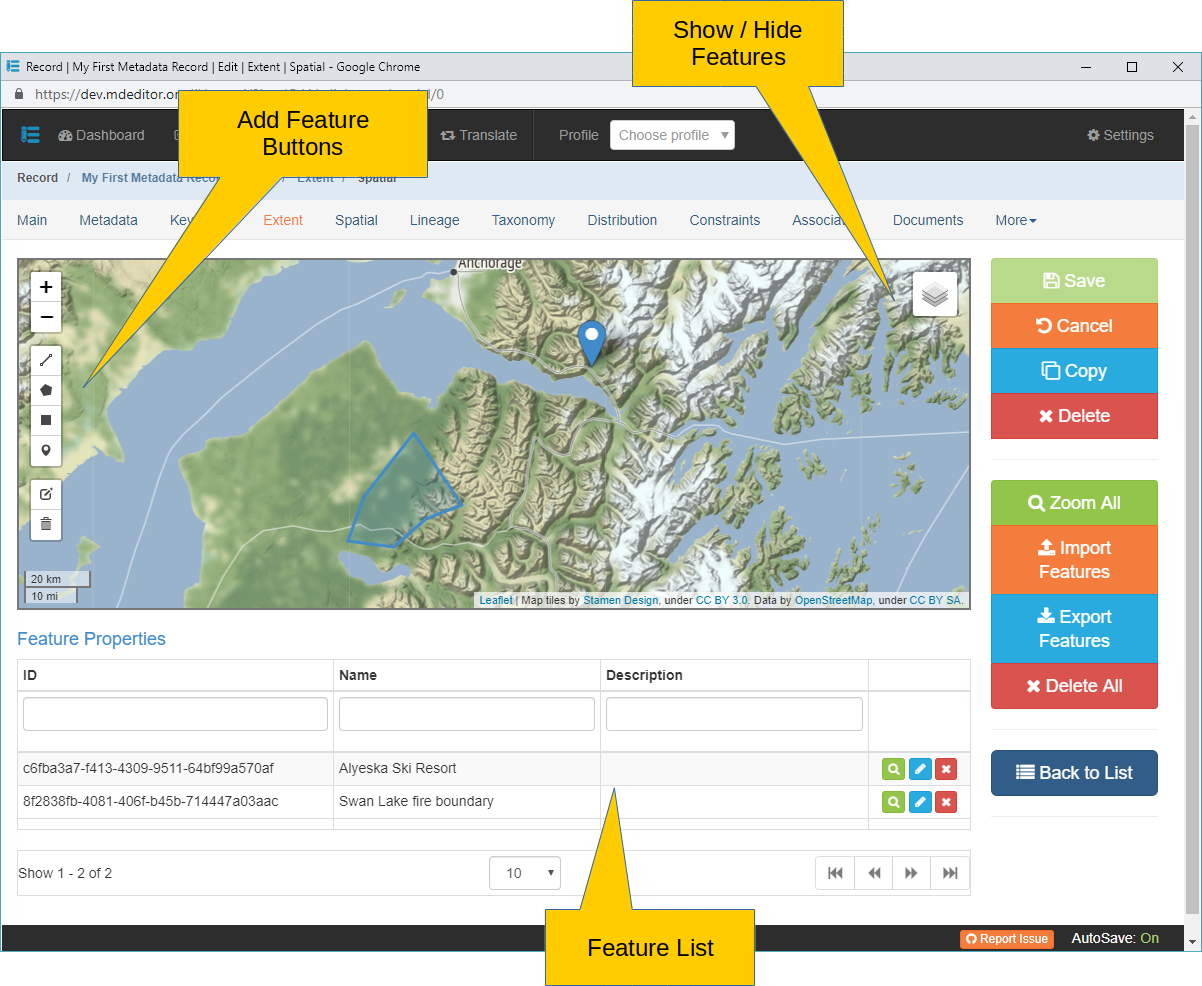
Geographic Features may be added directly to the map using the map's drawing controls. These controls are access via the button positioned along the left side of the map.
 Click to add a line Feature to the map and Geographic Extent, the cursor tip will change to a crosshair. Place the crosshair at the line's starting point and click. Move to the cursor to the next point along the line and click to anchor the segment. You may move the cursor again to add another segment or click the last point entered to complete the line.
Click to add a line Feature to the map and Geographic Extent, the cursor tip will change to a crosshair. Place the crosshair at the line's starting point and click. Move to the cursor to the next point along the line and click to anchor the segment. You may move the cursor again to add another segment or click the last point entered to complete the line.
 Click to add a polygon Feature to the map and Geographic Extent, the cursor tip will change to a crosshair. Place the crosshair at the polygon's starting point and click. Move to the cursor to the next vertex (polygon point), click to anchor the polygon segment. Continue until the polygon is fully outlined. To close the feature and complete the polygon click the originating point.
Click to add a polygon Feature to the map and Geographic Extent, the cursor tip will change to a crosshair. Place the crosshair at the polygon's starting point and click. Move to the cursor to the next vertex (polygon point), click to anchor the polygon segment. Continue until the polygon is fully outlined. To close the feature and complete the polygon click the originating point.
 Click to add a rectangle Feature to the map and Geographic Extent, the cursor tip will change to a crosshair. Place the crosshair at one corner of the rectangle and click. Move to the cursor to a diagonal corner of the rectangle and click to anchor the rectangle and complete the feature.
Click to add a rectangle Feature to the map and Geographic Extent, the cursor tip will change to a crosshair. Place the crosshair at one corner of the rectangle and click. Move to the cursor to a diagonal corner of the rectangle and click to anchor the rectangle and complete the feature.
 Click to add a point Feature to the map and Geographic Extent, the cursor tip will change to a crosshair. Place the crosshair at the point's location on the map and click to anchor the point and complete the feature.
Click to add a point Feature to the map and Geographic Extent, the cursor tip will change to a crosshair. Place the crosshair at the point's location on the map and click to anchor the point and complete the feature.
If a newly added Feature disappears from the map as soon as it has been added check that the 'Extents' layer is turned on by clicking on the  button.
button.