Tutorial -- Entering Basic Information
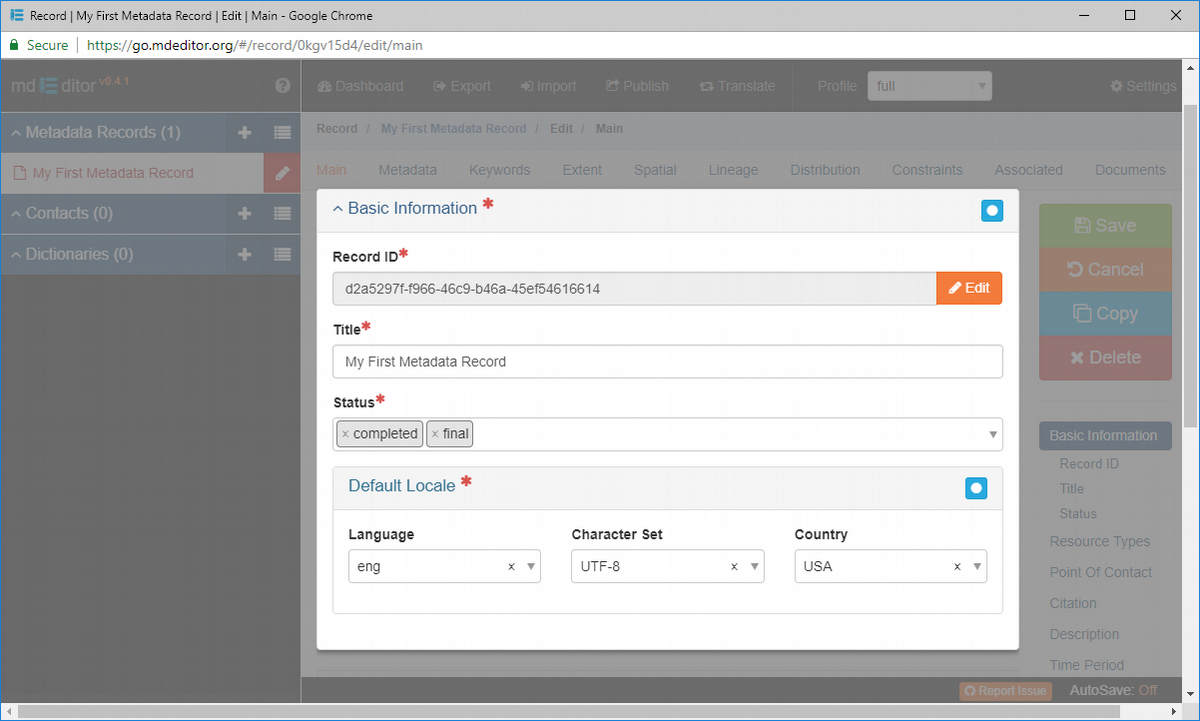
To help focus on the Basic Information panel I isolated it by clicking the blue isolation dot  . This step is, of course, not required and totally your preference.
. This step is, of course, not required and totally your preference.
As it turns out, all of the Basic Information elements are required. So let's step through each of them.
Record ID
Let's skip editing the Record ID for the moment. Its value was assigned automatically when we created the record and we passed over an opportunity to change it at that time. For this exercise, it's enough that there is a Record ID.
Title
Title was also entered when the new record was created. Unlike Record ID, however, we can change the Title without risk of breaking anything. Change it now if you like. Or leave it as is, I did.
Change the record Title.
Status
The Status element identifies the current status of the resource or project described by this metadata record. The status is entered using a multi-select control. Clicking on the control will produce a list of pre-loaded (and recommended) values for the Status element. If none of these values work for you, just type in your custom value and press "Enter". This type of control is used frequently throughout mdEditor.
When a custom value is entered in a select control it is added to that control's list, but only to that control. The custom value will not appear in other select control lists.
Avoid using spaces and other symbols when creating your own list values. Symbols can cause interpretation issues with some metadata formats.
Enter a status for metadata resource:
- Choose "complete" from the Status control's list.
- Now add "final" from the Status control's list. Both tags will show in the control's display.
- After deciding these sound a bit redundant, click the "x" on "final" tag to delete it from the list.
- Add another status item not in the list. Type "releaseHold" in the status field and press enter. A "releaseHold" tag will appear alongside the "completed" tag.
- Delete the "releaseHold" tag also.
Default Locale
Notice that Default Locale is actually a sub-panel, yes a panel in a panel! This is another technique used throughout mdEditor. Default Locale refers to the language, country, and encoding system of the metadata's resource. Each of the elements (Language, Country, Encoding System) has a standard drop-down selection list that allows a single value to be selected. As with Status above, you can enter your own value if needed.
For these three elements there are literally hundreds of values in the lists, making it rather awkward to find what you need. Further, the values themselves are short ISO standard codes whose meaning may not be immediately obvious. Therefore, we attached descriptions to each item that are accessible by hovering over the dark-gray question mark  next to the list item.
next to the list item.
The standard drop-down controls also support a search feature. Click in the control and a search box will appear at the top of the list. Start typing what you are looking for and the list automatically refines to include only items that match you entry. If nothing matches your search criteria just click "Enter" and your custom entry will be accepted.
Change the country from "United States" to "Canada".
- Click in the country control
- Type "ca"
- Hover over the question mark to next to 'CAN' to confirm it is indeed the code for Canada
- Press "Enter"
- You can leave the leave the "Language" and "Character Set" as they are or change them if you like.