Metadata Record -- Keyword Section
Predefined Thesauri
When one of the predefined thesauri is selected all the thesaurus information elements are automatically filled in for your convenience and accuracy. The value of these elements cannot be changed, nor do they need to be.
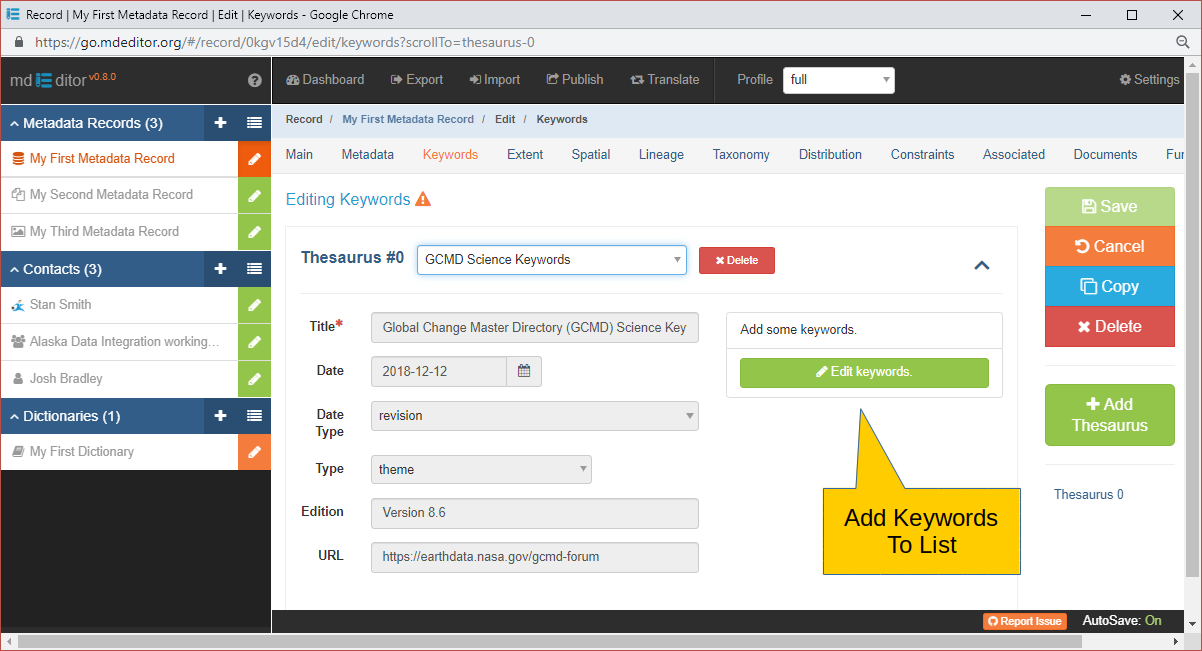
With all thesaurus information elements pre-filled, all that remains is to choose which keywords to associate with the Keyword list.
Edit Keywords Click the 'Edit Keywords' button to show the list of available keywords. For predefined thesauri only keywords from the predefined list can be selected. User entries are not permitted. mdEditor maintains these keyword lists in accordance with the thesaurus source and strives to keep them current.
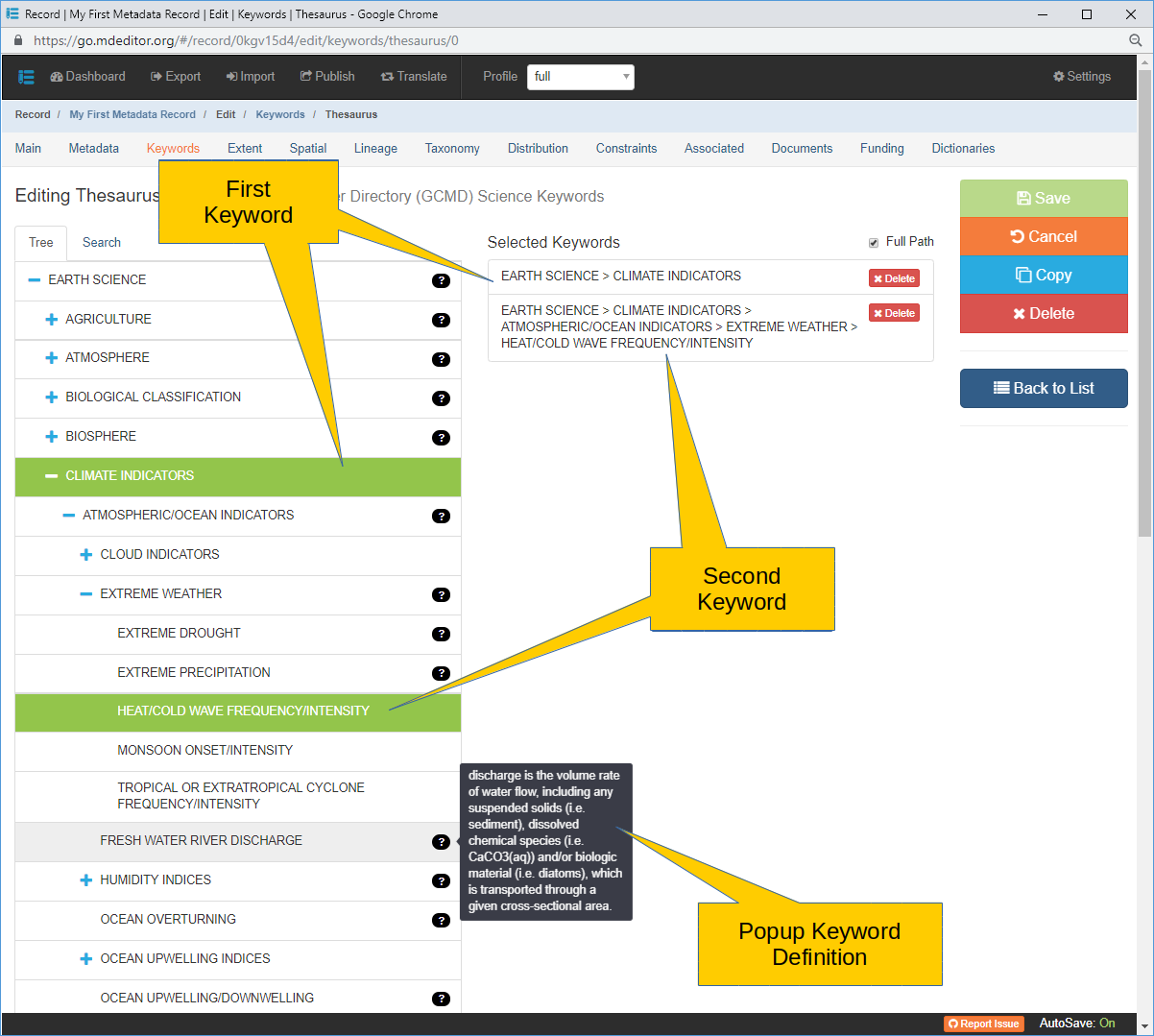
The list of available keywords is shown on the left side of the screen, keywords that have been selected appear in the "Selected Keywords" list on the right. In addition to appearing in the "Selected Keywords" list, selected keywords are highlighted in the available keywords list with a green background.
The available keyword list can be a simple list of keywords or a hierarchy of keywords as shown in the above image. When a keyword in a hierarchy is selected the full path is added to the "Selected Keyword" list.
Click the '+' sign in a hierarchial keyword list to expand the next level of the hierarchy.
Click the '-' sign in a hierarchial keyword list to collapse the current level of the hierarchy.
 When available, hover over the question mark to pop up a definition of the keyword.
When available, hover over the question mark to pop up a definition of the keyword. Delete Click 'Delete' to remove a keyword from the "Selected Keywords" list. The keyword is not removed from the "Available Keywords" list. A keyword may also be removed from the "Selected Keywords" list by clicking on the keyword a second time in the "Available Keywords" list.
Back to List Click the 'Back to List' button to close the Keywords Selection window and return to the Keywords section.